Like Sections and Statuses, “My Tasks” offers you another way to view your work. This time, by automatically tracking due dates of tasks and presenting you with an overview. From anywhere in Birtly, navigate from “Home” to “My Tasks” in the sidebar
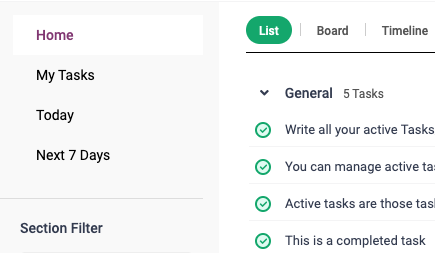
The view will change in two ways. First this view will show you only tasks that are assigned to you. If you are a solo birtly user, it’s a good idea to assign yourself to your own tasks. Second, it will organize your work, not by section, but by due date:
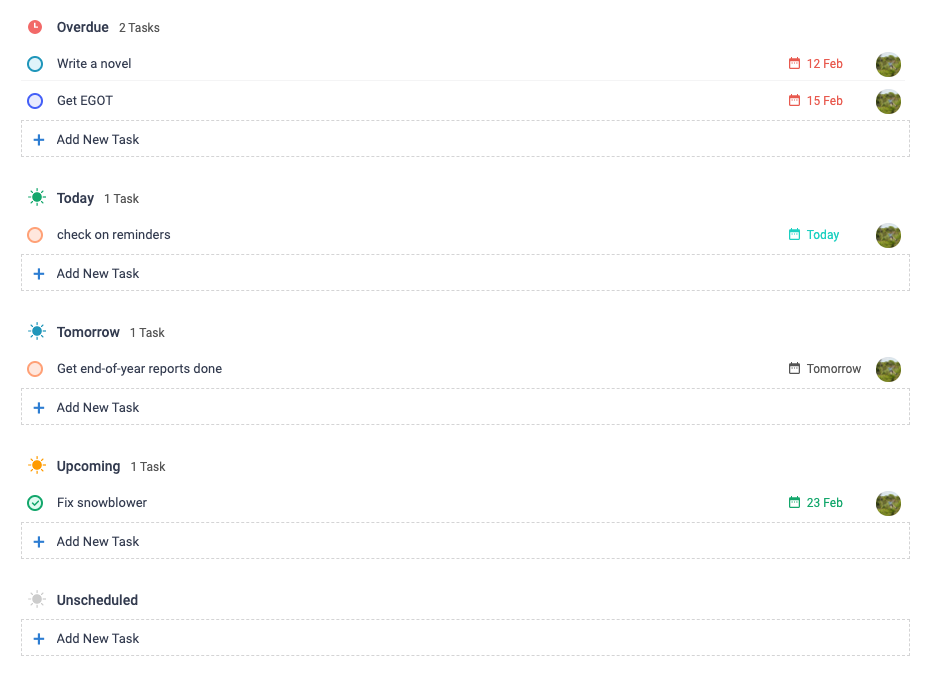
Tasks will automatically be grouped by due date with overdue at the top. As a bonus, you can plan your time by adding tasks directly to these sections, each of which will automatically set the deadline appropriately. This is the quickest way to add a bunch of work you need to do today or tomorrow.
It will also show all of your unscheduled tasks so you can look at them in a group and decide if you want to set a deadline.
Deadline Ranges
Because of Birtly’s powerful timeline view, by default, setting a due date lets you assign a range to a deadline, so you can plan work to be done during a particular sprint period:
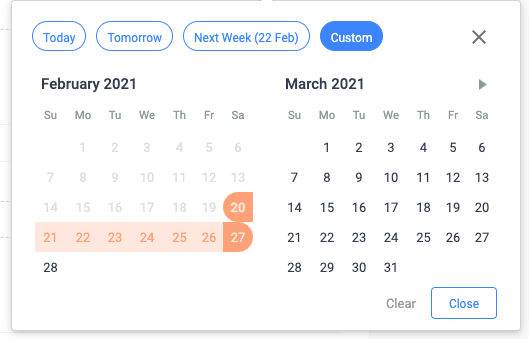
If you only want a specific day, simply click on the desired day a second time to close the circle. As you can see the date picker also gives you quick links for today, tomorrow, and next week.
Any date range will show the last date of the range as the “due date” when looking at the list view or card on the board. You can see the whole range by clicking on the date from the list view. If you open the card, you’ll see the due date but also the duration :
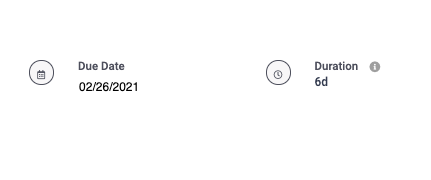
Using timeline view for work ranges
And you can change the duration down to a matter of hours (we’re working on a vertical time-blocking view to let you authentically block your day), or by viewing and changing the duration in the timeline.
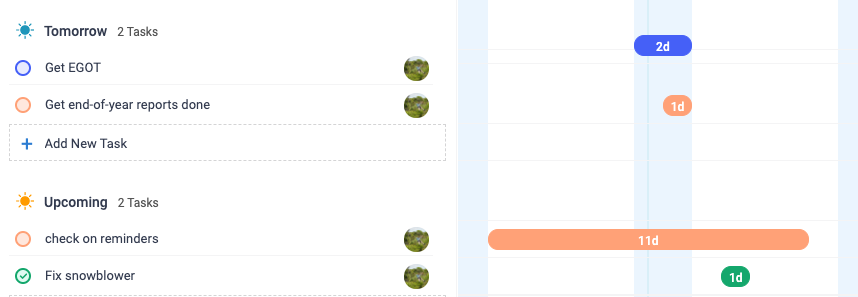
As you can tell, the timeline view works for “your” tasks, as well as the “home” list and all of the other filters. In viewing “My tasks” on the timeline view, it will still organize these tasks in sequential order based on due date, but viewing it via home, will show you all of your tasks by section for a global view.
This view works hand in hand with the list and board views to help you organize your work by the type of work, the status of the work and what needs to be done next.